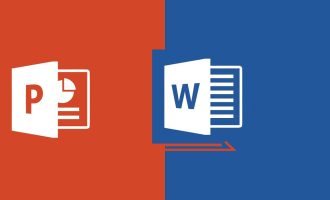كيفية إصلاح خط ملفات Word و PowerPoint
يعد العرض غير المواتي للخطوط أحد الأشياء التي يواجهها معظم المستخدمين عند نقل ملفات Word أو PowerPoint ومشاركتها ، ولهذا السبب ، قد يختارون تنسيق PDF. طبعا التحرير …
يعد العرض غير المواتي للخطوط أحد الأشياء التي يواجهها معظم المستخدمين عند نقل ملفات Word أو PowerPoint ومشاركتها ، ولهذا السبب ، قد يختارون تنسيق PDF. بالطبع ، تحرير ملفات PDF ، ، ليس بالأمر السهل ولا يعتبر خيارًا مناسبًا للملفات التي تتطلب تحريرًا جماعيًا. لحل هذه المشكلة ، يتعين علينا إصلاح الخط في Word و PowerPoint ، كما هو موضح أدناه.
إصلاح الخط في Word
تعد برامج Word و PowerPoint من بين أدوات المكتب الأكثر شيوعًا التي يستخدمها العديد من الأشخاص حول العالم يوميًا. يستخدم كل شخص خطوطًا مختلفة في مستنداته وفقًا لذوقه أو معايير الكتابة والتنظيم. هذه ليست مشكلة طالما أن الملف يعمل على جهاز الشركة المصنعة ؛ ولكن إذا قمت بإرساله إلى الآخرين ولم يستفيدوا من الخطوط المستخدمة في الملف ، فقد يكون الأمر مزعجًا.
لحسن الحظ ، أتاحت Microsoft للمستخدمين إرفاق الخطوط بملفات Word و PowerPoint من الإصدارات الأولية من Office. إذا كنت تستخدم خطوطًا متعددة غير تابعة للنظام في مستنداتك ، فمن الأفضل البحث عن الميزة المذكورة. لكن يجب ملاحظة أنه مع هذا العمل ، سيزداد الحجم النهائي للملفات ؛ ولكن يمكنك التأكد من عرض المنشورات بأفضل طريقة للجمهور.
مراجعة الخطوط التي يمكن لصقها في Windows
قبل إصلاح الخط في ملف Word أو PowerPoint ، يجب التأكد من إمكانية لصق الخط. للقيام بذلك ، ما عليك سوى اتباع الخطوات أدناه:
1. تأكد من تسجيل الدخول إلى Windows باستخدام حساب المسؤول. بعد ذلك ، افتح File Explorer وانتقل إلى محرك الأقراص C.
2. بعد إدخال محرك الأقراص C ، افتح مجلد Windows ثم انتقل إلى مجلد الخطوط كما هو موضح في الصورة أدناه .

3. في مجلد الخطوط ، يمكنك رؤية قائمة الخطوط على جهازك. ابحث الآن عن الخط الذي تريد إصلاحه في Word.
4. بعد العثور على الخط المطلوب ، انقر بزر الماوس الأيمن فوقه وحدد خصائص من القائمة المفتوحة .

5. بعد فتح نافذة الخصائص للخط المحدد ، انتبه للخيارات الموضوعة أمام كلمة السمات . تأكد من أن خيار القراءة فقط غير محدد .
6. أخيرًا ، لحفظ التغييرات التي تم إجراؤها ، انقر فوق الزر ” موافق ” في زاوية النافذة المذكورة. أيضًا ، من خلال الرجوع إلى علامة التبويب “التفاصيل” ، يمكنك رؤية أحد الخيارين القابل للتعديل أو القابل للتثبيت أمام إمكانية دمج الخط. إذا كان هذا العنصر في وضع آخر ، فلن يكون من الممكن إصلاح هذا الخط في Word.
إصلاح الخط في Word – Windows
لاحظ أن الخطوات الموضحة أدناه تهدف إلى تمكين القدرة على لصق الخطوط في جميع ملفات Word. إذا كنت تريد إصلاح الخط في ملف Word أو PowerPoint واحد ، فراجع المقالة التالية.
1. لإصلاح الخط في إصدار Windows من برنامج Word ، افتح أولاً البرنامج أو الملف المطلوب ثم انقر فوق قائمة ” ملف ” في الزاوية اليمنى العليا من الصفحة.

2. بعد ذلك ، حدد خيارات من اللوحة على الجانب الأيسر من الشاشة .

3. بعد النقر فوق الخيار المذكور ، سيتم فتح نافذة خيارات Word . في هذه النافذة ، انتقل إلى اللوحة الموجودة على اليسار وحدد خيار حفظ .

4. أخيرًا ، انتبه إلى الحفاظ على الدقة عند مشاركة هذا المستند وتحقق من خيار تضمين الخطوط في الملف . أيضًا ، للتأكد من تقليل حجم الملفات وعدم إرفاق الخطوط غير الضرورية بالملفات ، تحقق من الخيارين الموجودين ضمن هذا القسم.

5. لحفظ التغييرات ، انقر فوق الزر ” موافق ” في زاوية النافذة الحالية. من الآن فصاعدًا ، ستكون جميع الملفات المحفوظة في برنامج Word مصحوبة بالخطوط المستخدمة فيها.
إصلاح الخط في Word – Mac
يتم توفير إمكانية إرفاق الخطوط بالملفات في الإصدارات الحديثة من برنامج Word لنظام التشغيل Mac ؛ نتيجة لذلك ، إذا كنت تستخدم إصدارات قديمة ، فمن المحتمل ألا تتمكن من إصلاح الخط في ملف Word. مجموعة Office 365 هي أحدث سلسلة من برامج Microsoft للأجهزة التي تعمل بنظام Mac ، وطريقة لصق الخطوط فيها هي كما يلي:
1. أدخل برنامج Word وبعد تحديد خيار Word ، انتقل إلى قسم التفضيلات .

2. ضمن الإخراج والمشاركة ، انقر فوق حفظ .
3. ستصل الآن إلى صفحة إعدادات تخزين الملفات. الآن ضمن قسم Font Embedding ، تحقق من خيار تضمين الخطوط في الملف .

4. لتقليل حجم الملفات المحفوظة ، حدد الخيار الثاني تحت عنوان Font Embedding. الآن ستكون الملفات المحفوظة في Word مع الخطوط المستخدمة فيها.
لصق الخط في ملف PowerPoint – Windows
تشبه عملية إصلاح الخط في ملف PowerPoint الإجراء المستخدم في برنامج Word ، وفيما يلي الخطوات المطلوبة للقيام بذلك.
1. افتح برنامج PowerPoint أو ملف العرض التقديمي المطلوب ثم انقر فوق الخيار File في الزاوية اليسرى العليا من الشاشة.

2. في اللوحة اليمنى من الصفحة الجديدة ، انقر فوق ” خيارات ” في الجزء السفلي.

3. بعد فتح نافذة خيارات PowerPoint ، حدد حفظ من اللوحة اليمنى .
4. تحقق الآن من خيار Embed Fonts في ملف كما هو موضح في الصورة أدناه . أيضًا ، حدد الخيار الأول في قائمة الراديو في الأسفل.

5. في النهاية ، انقر فوق الزر ” موافق ” في الزاوية السفلية من النافذة لحفظ التغييرات المطبقة. من الآن فصاعدًا ، سيتم حفظ عروض PowerPoint التقديمية بخطوط نصية.
لصق الخط في ملف PowerPoint – Mac
حتى أوائل عام 2020 ، لم توفر Microsoft للمستخدمين القدرة على إصلاح الخط في برنامج PowerPoint لنظام التشغيل Mac. ولكن اليوم ، بفضل إصدار Office 365 ، من الممكن إرفاق الخطوط بملفات PowerPoint على Mac. أيضًا ، في الإصدار 16.17 من PowerPoint 2019 أو الإصدارات الأحدث ، يمكنك القيام بذلك من خلال الطريقة التالية.
1. أدخل برنامج PowerPoint على نظام Mac ثم انقر فوق خيار PowerPoint في الزاوية العلوية من الشاشة. انقر فوق خيار التفضيلات من القائمة المفتوحة .

2. الآن ، في النافذة المفتوحة ، انقر فوق خيار حفظ في أسفل عنوان الإخراج والمشاركة.

3. الآن ، على غرار الأقسام السابقة ، انتبه إلى قسم Font Embedding وتحقق من خيار Embed Font في الملف . أيضًا ، لتقليل حجم الملفات ، حدد الخيار الأول في قائمة الراديو.
إصلاح الخط في ملف Word أو PowerPoint واحد – Windows
في الأجزاء السابقة ، شرحنا كيفية تغيير الإعدادات المتعلقة بلصق الخطوط في إصدارات Mac و Windows من برامج Word و PowerPoint. ومع ذلك ، قد لا يهتم بعض المستخدمين بإصلاح الخطوط بشكل دائم في مستنداتهم ويريدون فقط القيام بذلك لملف واحد. للقيام بذلك ، ما عليك سوى اتباع الخطوات أدناه في Word أو PowerPoint.
1. أولاً ، افتح Word أو PowerPoint أو الملف المطلوب.
2. بعد الانتهاء من كتابة النص ، انقر فوق خيار الملف في الزاوية اليمنى العليا من الصفحة.

3. انقر فوق خيار حفظ باسم من اللوحة اليسرى للصفحة .
4. بعد ذلك ، حدد خيار هذا الكمبيوتر الشخصي ثم اختر المسار الذي تريده لحفظ الملف.
5. بعد فتح نافذة Save as ، انقر فوق الخيار Tools الموجود بجوار الزر Save وحدد خيار Save Options من القائمة المفتوحة .

6. بعد فتح نافذة خيارات Word ، انقر فوق قائمة حفظ من اللوحة اليسرى . تحقق الآن من خيار تضمين الخطوط في الملف وفقًا للصورة أدناه . لتقليل حجم الملف ، حدد خيار قائمة الراديو الأول ؛ خلاف ذلك ، حدد الخيار الثاني للحصول على أفضل عرض.

7. لحفظ التغييرات ، انقر فوق الزر ” موافق ” في النافذة السابقة. ستعود الآن إلى نافذة حفظ باسم. في مربع اسم الملف ، يمكنك إدخال الاسم الذي تريده والنقر أخيرًا على الزر ” حفظ ” لحفظ الملف.

أسئلة حول إصلاح الخط في Word و PowerPoint
تدعم برامج Word و PowerPoint و Publisher القدرة على إرفاق الخطوط بالملفات.
يدعم برنامج Word و PowerPoint Office 365 وأحدث إصدار من التحديث 2019 ميزة لصق الخطوط.
انتقل إلى قسم “الخيارات” من قائمة “ملف” وتحقق من خيار تضمين الخطوط في الملف بالرجوع إلى قسم “حفظ”.
من قسم التفضيلات في برنامج Word أو PowerPoint ، حدد الخيار حفظ ثم حدد خيار تضمين الخطوط في الملف.